
LuckyMikeyJ's Guide to Reflections on Crappy Computers
Hello everyone my name is LuckyMikeyJ. I have an old HP laptop from 2007 that recently had a GPU transplant. She's about to blow again. This means I can't play PSO BB on max settings despite having an Nvidia Quadro FX 570M which has 256 megabytes of video memory. Well anyway, one of the things I find annoying is that I can't see reflections in the Seabed on Episode 2. Here's an example:
NOTE: All screenshots are taken at 600x480x16 resolution. The x16 represents "16-bit colors". Figure 1
Figure 1See how there's no reflection underneath Twilight? Well, I messed with the settings a little bit to see how how to enable reflections. I wouldn't suggest trying this on video cards with less than 256 megabytes of video ram. Then again I wouldn't suggest playing PSO BB on a video card less than 256MB anyway (this includes integrated graphics, besides who has a video card with less than 256MB nowdays?).
There's nothing too complicated about enabling reflections. Everything can be done in the game's option's menu. In case you don't know what that is, well here's a reminder.
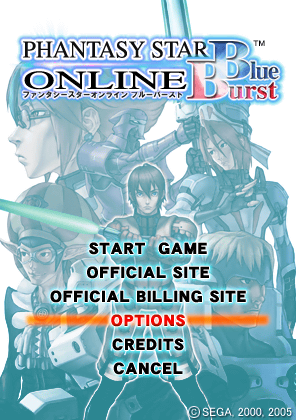 Figure 2NOTE: This is the Tethe'alla/Official client but other clients have an options button too.
Figure 2NOTE: This is the Tethe'alla/Official client but other clients have an options button too.I also would suggest updating the game before changing settings since sometimes the option menu doesn't pop up with certain clients. You can update the game after starting PSO. If you need more help with that, then look it up. I mean YOU HAVE THE INTERNET.
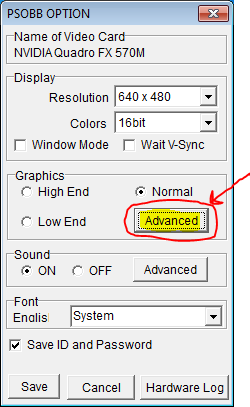 Figure 3
Figure 3Once you're in the options setting click on Advanced under Graphics highlighted here.
Now what you have to do to enable reflections is check the box "Advanced Effects" and max out the Map Detail slider. You have to have both of these enabled. Otherwise if only one not the other is selected, you won't get reflections.
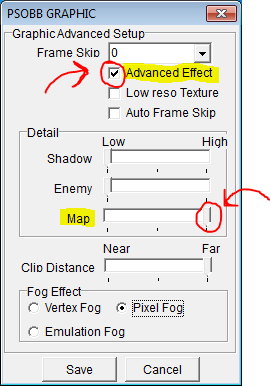 Figure 4
Figure 4That's it! There's really nothing else you need to increase. In fact, you can set the settings to the figure below.
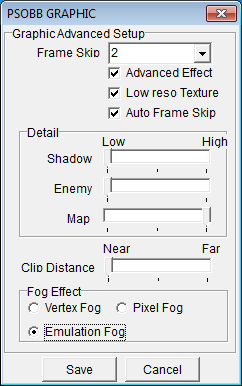 Figure 5
Figure 5See how Map Detail is maxed and Advanced Effects is still checked? This should still give you reflections in the seabed in Episode 2. If not, please let me know.
Now that we have that out of the way. Let's see how the game works.
NOTE: With the exception of clipping distance and auto frame skip, this game is the same settings as in Figure 5. Figure 6
Figure 6See? It's not much to look at, but there's actually a reflection in the window. I do get a slight frame drop at 800x600x32 in certain areas but it's not game breaking. Anyway I hope this guide helps you play episode 2 now that you can see those pesky Sinow Zoas in the walls and floors.
Oh! Before I forget. There's one last note to mention.
I'm not sure how your computer can handle Episode I and IV with these settings. You may need to adjust your settings back to low performance if you have a sever frame rate drop while in these areas. If your computer/drivers crash, frame rate drops severely with these settings enabled regardless of where you're at, then try lowering your resolution and other settings. If that still doesn't help, just get a better computer or graphics card.That said, lemme know if this helps. If not, well at least I tried.
Regards
---LuckyMikeyJ
NOTICE: All images used here are taken by yours truly and are linked to my Photobucket account for convenience sake.